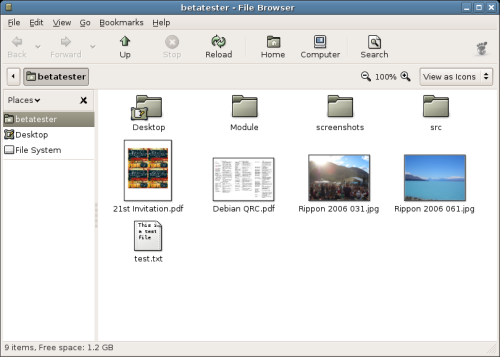Filbläddringsfönstret
Du kan komma åt filbläddraren på följande sätt:
- Välj .
- När du är i spatialt läge kan du öppna en mapp i bläddringsläget genom att högerklicka på mappen och välja . Ett nytt filbläddrarfönster kommer att öppnas och visa innehållet för den valda mappen.
- Om Nautilus är inställd att alltid öppna bläddringsfönster kommer ett dubbelklick på en mapp att öppna ett bläddringsfönster, se Avsnitt 6.12.2 ― Beteendeinställningar.
I vissa utgåvor av GNOME-skrivbordet kan verktygsradsknappen ha en annan benämning, till exempel .
- 6.3.1.1. Komponenterna i filbläddrarfönstret
6.3.1.1. Komponenterna i filbläddrarfönstret
Tabell 6-2 beskriver komponenterna i ett filbläddringsfönster.
| Komponent | Beskrivning |
|---|---|
| Menyrad |
Innehåller menyer som du kan använda för att genomföra åtgärder i filhanteraren. Du kan även öppna en popupmeny från filhanterarfönstren. För att öppna den här popupmenyn ska du högerklicka i ett filhanterarfönster. Objekten i den här menyn beror på var du högerklickade. Till exempel när du högerklickar på en fil eller mapp kan du välja objekt som relaterar till filen eller mappen. När du högerklickar på bakgrunden i en vypanel kan du välja objekt som relaterar till visning av objekt i vypanelen. |
| Verktygsrad |
Innehåller knappar som du kan använda för att genomföra uppgifter i filhanteraren.
|
| Adressrad |
Adressraden är ett mycket kraftfullt verktyg för att navigiera i din dator. Den kan visas på tre olika sätt beroende på ditt val. För mer information om hur man använder adressraden, se Avsnitt 6.3.3 ― Användning av adressraden. I alla tre konfigurationer kommer adressraden alltid att innehålla följande objekt.
|
|
Sidopanel |
Genomför följande funktioner:
För att visa sidopanelen, välj . Sidopanelen innehåller en rullgardinslista som låter dig välja vad som ska visas i sidopanelen. Du kan välja från följande alternativ:
För att stänga sidopanelen, klicka på -knappen i övre högra hörnet av sidopanelen. |
|
Vypanel |
Visar innehållet för följande:
|
| Statusrad | Visar statusinformation. |