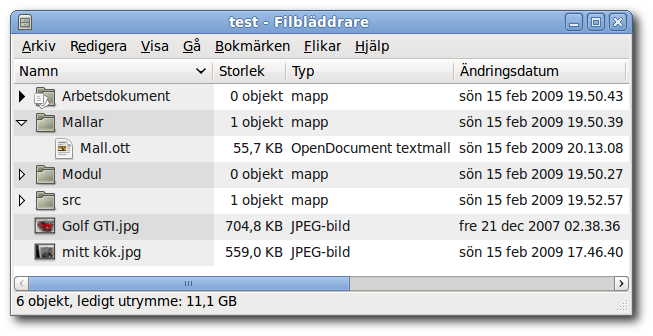Använda vyer för att visa dina filer och mappar
Filhanteraren inkluderar vyer som låter dig visa innehållet i dina mappar på olika sätt, ikonvy och listvy.
-
Ikonvy
Figur 6-13 Visar objekten i mappen som ikoner.
-
Listvy
Figur 6-14 Visar objekten i mappen som en lista.
Du kan använda menyn Visa eller rullgardinslistan Visa som för att välja mellan ikon- eller listvy. Du kan ange hur du vill ordna eller sortera objekten i mappen och ändra storleken för objekten i vypanelen. Följande avsnitt beskriver hur man arbetar med ikon- och listvyerna.
- 6.6.2.1. Ordna dina filer i ikonvy
- 6.6.2.2. Ordna dina filer i listvy
- 6.6.2.3. Ändra storleken för objekt i en vy
6.6.2.1. Ordna dina filer i ikonvy
När du visar innehållet i en mapp i ikonvyn kan du ange hur objekten i mappen ska ordnas. För att ange hur objekten i ikonvyn ska ordnas, välj . Undermenyn innehåller följande sektioner:
- Övre sektionen innehåller ett alternativ som låter dig ordna dina filer manuellt.
- Mittensektionen innehåller alternativ som låter dig automatiskt sortera dina filer.
- Nedre sektionen innehåller alternativ som låter dig ändra hur dina filer ordnas.
Välj de lämpliga alternativen från undermenyn som beskrivs i följande tabell:
| Flagga | Beskrivning |
|---|---|
| Manuellt | Välj det här alternativet för att manuellt ordna objekten. För att ordna objekten manuellt, dra objekten till platsen som du önskar inom vypanelen. |
| Efter namn | Välj det här alternativet för att sortera objekten alfabetiskt efter namn. Ordningen för objekten är inte skiftlägeskänslig. Om filhanteraren är inställd att visa dolda filer kommer de dolda filerna att visas sist. |
| Efter storlek | Välj det här alternativet för att sortera objekten efter storlek, med det största objektet först. När du sorterar objekt efter storlek kommer mapparna att sorteras efter antal objekt i mappen. Mapparna sorteras inte efter den totala storleken för objekten i mappen. |
| Efter typ | Välj det här alternativet för att sortera objekt alfabetiskt efter objekttyp. Objekten sorteras alfabetiskt efter beskrivningen för deras MIME-typ. MIME-typen identifierar formatet för en fil och låter program läsa filen. Till exempel kan ett e-postprogram använda MIME-typen image/png för att identifiera att en PNG-fil finns bifogad till ett e-postmeddelande. |
| Efter ändringsdatum | Välj det här alternativet för att sortera objekt efter det datum när objekten senast ändrades. Det senast ändrade objektet är först. |
| Efter emblem | Välj det här alternativet för att sortera objekten efter de emblem som har lagts till i objekten. Objekten sorteras alfabetiskt efter emblemets namn. Objekten som inte har några emblem är sist. |
| Kompakt layout | Välj det här alternativet för att ordna objekten så att objekten är närmare varandra. |
| Omvänd ordning | Välj det här alternativet för att vända ordningen för det alternativet som du sorterar objekten efter. Till exempel om du sortera objekten efter namn och väljer alternativet Omvänd ordning kommer objekten att sorteras i omvänd alfabetisk ordning. |
6.6.2.2. Ordna dina filer i listvy
När du visar innehållet i en mapp i listvyn kan du ange hur objekten i mappen ska ordnas. För att ange hur objekten ska ordnas i listvyn kan du klicka på kolumnhuvudet som anger egenskapen efter vilken du vill ordna objekten. För att få omvänd sorteringsordning kan du klicka på samma kolumnhuvud igen.
För att lägga till eller ta bort kolumner från listvyn, välj
Filhanteraren kommer ihåg hur du ordnat objekten i en specifik mapp. Nästa gång som du visar mappen kommer objekten att ordnas på det sätt som du valt. Med andra ord, när du anger hur objekten i en mapp ska ordnas anpassar du mappen till att visa objekten på det sättet. För att återställa mappordningen till de alternativ som angivits i dina standardalternativ, välj .
6.6.2.3. Ändra storleken för objekt i en vy
Du kan ändra storleken för objekten i en vy. Du kan ändra storleken om vyn visar en fil eller en mapp. Du kan ändra storleken för objekten i en vy på följande sätt:
- Välj för att förstora objekten i en vy.
- Välj för att förminska objekten i en vy.
- Välj för att återställa objekten till normal storlek i en vy.
Du kan även använda zoomknapparna på adressraden i ett bläddringsfönster för att ändra storleken på objekten i en vy. Tabell 6-4 beskriver hur man använder zoomknapparna.
| Knapp | Knappnamn | Beskrivning |
|---|---|---|
 |
-knapp | Klicka på den här knappen för att minska storleken på objekten i en vy. |
 |
-knapp | Klicka på den här knappen för att objekten i en vy ska återgå till normal storlek. |
 |
-knapp | Klicka på den här knappen för att förstora objekten i en vy. |
Filhanteraren kommer ihåg storleken på objekten i en specifik mapp. Nästa gång som du visar mappen kommer objekten att visas i den storlek som du valde. Med andra ord, när du ändrar storleken på objekten i en mapp kommer du att anpassa mappen till att visa objekten i den storleken. För att återställa objektstorleken till standardstorleken som angivits i dina inställningar, välj .