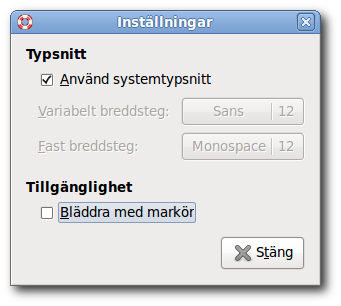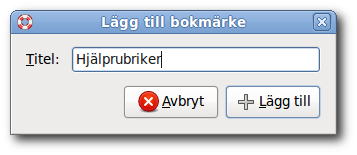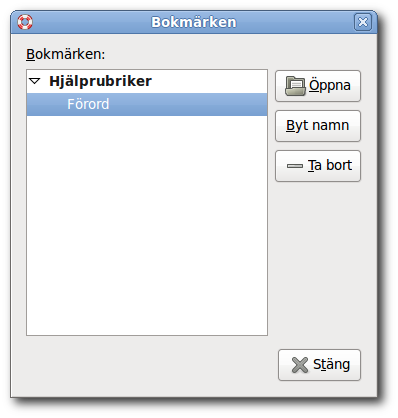Använda Yelp
- 7.3.3.1. Öppna ett dokument
- 7.3.3.2. Öppna ett nytt fönster
- 7.3.3.3. Om detta dokument
- 7.3.3.4. Skriv ut en sida
- 7.3.3.5. Skriv ut ett dokument
- 7.3.3.6. Stäng ett fönster
- 7.3.3.7. Ändra inställningar
- 7.3.3.8. Gå bakåt i dokumenthistoriken
- 7.3.3.9. Gå framåt i dokumenthistoriken
- 7.3.3.10. Gå till hjälprubriker
- 7.3.3.11. Gå till föregående avsnitt
- 7.3.3.12. Gå till nästa avsnitt
- 7.3.3.13. Gå till innehållsförteckningen
- 7.3.3.14. Lägg till ett bokmärke
- 7.3.3.15. Redigera bokmärken
- 7.3.3.16. Få hjälp
7.3.3.1. Öppna ett dokument
För att öppna ett dokument i Hjälpbläddraren Yelp använder du innehållsförteckningen för att navigera till önskat dokument.
Du kan även visa ett specifikt dokument genom att anropa Hjälpbläddraren Yelp från kommandoraden eller genom att dra filer till Yelp. Se Opening Specific Documents för mer information om det här.
7.3.3.2. Öppna ett nytt fönster
För att öppna ett nytt fönster:
- Klicka på
- Använd tangentkombinationen Ctrl+N
7.3.3.3. Om detta dokument
För att visa information om det öppnade dokumentet:
- Klicka på
Det här alternativet finns endast för DocBook-dokumentation. Juridiska noteringar och en lista över vilka som hjälpt till med dokumentationen finns vanligtvis i det här avsnittet.
7.3.3.4. Skriv ut en sida
För att skriva ut en sida du kan se i Hjälpbläddraren Yelp:
- Klicka på
7.3.3.5. Skriv ut ett dokument
För att skriva ut ett helt dokument:
- Klicka på
Det här alternativet finns bara för DocBook-dokumentation.
7.3.3.6. Stäng ett fönster
Gör följande för att stänga ett fönster i Hjälpbläddraren Yelp:
- Klicka på
- Använd tangentkombinationen Ctrl+W
7.3.3.7. Ändra inställningar
För att ändra inställningar i Hjälpbläddraren Yelp:
- Klicka på
- Använd systemtypsnitt
-
Kryssa i det här alternativet för att visa dokumentation med standardtypsnitten som används av GNOME-skrivbordet.
För att välja dina egna typsnitt för att visa dokumentation, ta bort krysset från det här alternativet och kryssa för knapparna bredvid texten Variabelt breddsteg eller Fast breddsteg.
- Variabelt breddsteg
-
Det här typsnittet kommer användas när ett typsnitt med statisk eller fast bredd inte behövs. Nästan all text kommer använda det här typsnittet.
- Fast breddsteg
-
Det här är typsnittet som används när alla tecken måste vara av samma storlek. Det här typsnittet används främst för att skriva kommandon, programblock eller annan text som faller under någon av de här kategorierna.
- Bläddra med markör
-
Kryssa för det här alternativet om du vill se en markör i Yelp Browser Pane. Det här låter dig bläddra i dokumentet enklare genom att du kan se var markören är.
7.3.3.8. Gå bakåt i dokumenthistoriken
För att gå bakåt i dokumenthistoriken:
- Klicka på
- Använd tangentkombinationen Alt+Vänsterpil
- Använd knappen i Verktygsraden
7.3.3.9. Gå framåt i dokumenthistoriken
För att gå framåt i dokumenthistoriken;
- Klicka på
- Använd tangentkombinationen Alt+Högerpil
- Använd knappen i Verktygsraden
7.3.3.10. Gå till hjälprubriker
För att gå till hjälprubriker;
- Klicka på
- Använd tangentkombinationen Alt+Home
- Använd knappen i Verktygsraden
7.3.3.11. Gå till föregående avsnitt
För att gå till det föregående avsnittet:
- Klicka på
- Använd tangentkombinationen Alt+Uppåtpil
Det här alternativet finns bara i DocBook-formaterade dokument.
7.3.3.12. Gå till nästa avsnitt
För att gå till nästa avsnitt:
- Klicka på
- Använd tangentkombinationen Alt+Nedåtpil
Det här alternativet finns bara i DocBook-formaterade dokument.
7.3.3.13. Gå till innehållsförteckningen
För att gå till innehållsförteckningen för ett dokument:
- Klicka på
Det här alternativet finns bara i DocBook-formaterade dokument.
7.3.3.14. Lägg till ett bokmärke
För att lägga till ett bokmärke för ett speciellt dokument:
- Klicka på
- Använd tangentkombinationen Ctrl+D
7.3.3.15. Redigera bokmärken
För att redigera din samling av bokmärken:
- Klicka på
- Använd tangentkombinationen Ctrl+B
-
Använd den här knappen för att öppna det valda bokmärket i ett nytt fönster.
-
Använd den här knappen för att andra namnet på ditt bokmärke.
-
Använd den här knappen för att ta bort bokmärket från din samling.
7.3.3.16. Få hjälp
För att få hjälp med Hjälpbläddraren Yelp (och läsa det här dokumentet):
- Klicka på