Förstorare
- Assistive Tools
- Nedsatt syn eller blindhet
- Orca: Skärmläsare och -förstorare
- Konfigurationsgränssnittet för Orca
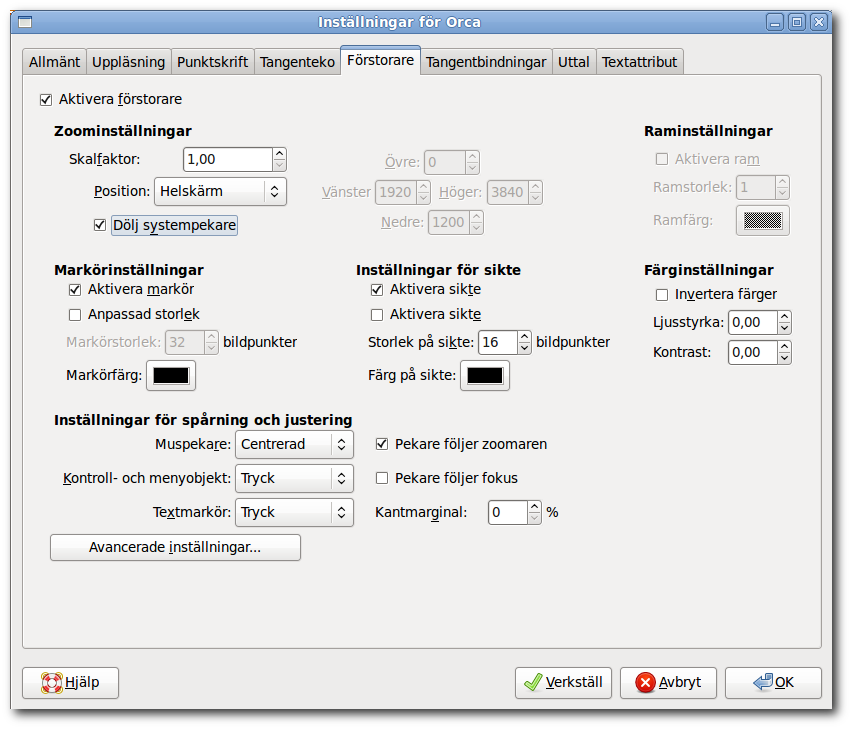
The magnifier page allows you to enable/disable magnification and specify how magnification is performed.
- 3.2.4.5.1. Aktivera förstorare
- 3.2.4.5.2. Zoominställningar
- 3.2.4.5.3. Raminställningar
- 3.2.4.5.4. Markörinställningar
- 3.2.4.5.5. Inställningar för sikte
- 3.2.4.5.6. Färginställningar
- 3.2.4.5.7. Inställningar för spårning och justering
- 3.2.4.5.8. Avancerade inställningar
3.2.4.5.1. Aktivera förstorare
The first control on the magnifier page is the "Enable magnifier" check box. This check box toggles whether or not Orca will provide magnification. This option, along with the ability to enable speech and enable braille support, allow Orca to be tailored to meet the needs of a wide variety of users.
3.2.4.5.2. Zoominställningar
Two zoomer GUI controls determine magnification characteristics:
- "Scale factor", which sets magnification power from 1.0x to 16.0x (fractional values are supported).
- "Position", which sets the location and size of the magnifier window: "Full Screen", "Left Half", "Right Half", "Top Half", "Bottom Half", and "Custom". The default position is "Full Screen". Choosing "Custom" causes four spin buttons to become available: "Top", "Left", "Right", and "Bottom". These spin buttons allow you to define the location of each edge of the zoom window. Units are in pixels.
3.2.4.5.3. Raminställningar
These options are not available in "Full Screen" mode.
- 3.2.4.5.3.1. Aktivera ram
- 3.2.4.5.3.2. Ramstorlek
3.2.4.5.3.1. Aktivera ram
This option determines if a window border is visible for the magnifier.
3.2.4.5.3.2. Ramstorlek
This value determines the size of the border in pixels.
3.2.4.5.4. Markörinställningar
These controls can be used to customize the size and color of the magnifier's cursor.
- 3.2.4.5.4.1. Aktivera markör
- 3.2.4.5.4.2. Anpassad storlek
- 3.2.4.5.4.3. Custom color
3.2.4.5.4.1. Aktivera markör
If this check box is enabled then a cursor is visible and the size and color options become available.
3.2.4.5.4.2. Anpassad storlek
Enable this check box if you would like to make the mouse pointer larger than it normally is. The cursor size can be changed from the default value of 32 pixels.
3.2.4.5.4.3. Custom color
If the cursor is enabled, a custom color can also be applied.
3.2.4.5.5. Inställningar för sikte
This set of controls can be used to customize the magnifier's optional area-targeting cursor.
- 3.2.4.5.5.1. Aktivera sikte
- 3.2.4.5.5.2. Enable cross-hair clip
- 3.2.4.5.5.3. Storlek på sikte
- 3.2.4.5.5.4. Cross-hair color
3.2.4.5.5.1. Aktivera sikte
If checked, you can additionally configure the clipping behavior, size and color of the cross-hair.
3.2.4.5.5.2. Enable cross-hair clip
If enabled, the cross-hair will be "clipped" (removed) in the area immediately surrounding the mouse pointer.
3.2.4.5.5.3. Storlek på sikte
This control sets the thickness of the cross-hair in pixels.
3.2.4.5.5.4. Cross-hair color
This control allows a custom color to be used for the cross-hair.
3.2.4.5.6. Färginställningar
This allows you to do some rough color adjustments of the magnified region.
- 3.2.4.5.6.1. Invertera färger
- 3.2.4.5.6.2. Brightness
- 3.2.4.5.6.3. Kontrast
3.2.4.5.6.1. Invertera färger
Creates a reverse or negative-image effect.
3.2.4.5.6.2. Brightness
Ranges from -1 to 1 (-1 is black/no brightness; 1 is white/total brightness; 0 is "normal"/unchanged).
3.2.4.5.6.3. Kontrast
Ranges from -1 to 1 (-1 is grey/no contrast; 1 is maximum contrast; 0 is "normal"/unchanged).
3.2.4.5.7. Inställningar för spårning och justering
Dessa alternativ kontrollerar spårningen av muspekaren.
- 3.2.4.5.7.1. Muspekare
- 3.2.4.5.7.2. Pointer follows zoomer
- 3.2.4.5.7.3. Kontroll- och menyobjekt
- 3.2.4.5.7.4. Textmarkör
3.2.4.5.7.1. Muspekare
Välj från följande alternativ:
- 3.2.4.5.7.1.1. Centrerad
- 3.2.4.5.7.1.2. Proportional
- 3.2.4.5.7.1.3. Push
- 3.2.4.5.7.1.4. None
3.2.4.5.7.1.1. Centrerad
Keeps the mouse pointer at the center of the screen whenever possible. This is the default.
3.2.4.5.7.1.2. Proportional
Positions the mouse pointer in the zoom window relative to its actual, unmagnified position. For instance, if the mouse pointer is 25% away from the left edge of the desktop, Orca positions the magnified mouse pointer 25% from the left edge of the zoom window.
3.2.4.5.7.1.3. Push
Moves the zoomer window the least amount necessary to keep the mouse pointer on the screen.
3.2.4.5.7.1.4. None
Moving the mouse pointer has no impact on what the zoomer window displays.
3.2.4.5.7.2. Pointer follows zoomer
This option is enabled by default. If the mouse pointer is not on the screen when you initially move the mouse, it will be moved into the zoomer so that you can continue to see what you were working on. If your preferred mouse tracking mode is centered, the pointer will be moved to the center; otherwise it will be moved to the item with focus.
3.2.4.5.7.3. Kontroll- och menyobjekt
These options control additional behavior of the magnifier.
- 3.2.4.5.7.3.1. Centrerad
- 3.2.4.5.7.3.2. Push
- 3.2.4.5.7.3.3. None
- 3.2.4.5.7.3.4. Pointer follows focus
3.2.4.5.7.3.1. Centrerad
When navigating via keyboard, keep the focused dialog box control or menu item at the center of the screen whenever possible.
3.2.4.5.7.3.2. Push
When navigating via keyboard, move the zoomer window the least amount necessary to display the focused dialog box control or menu item. This is the default.
3.2.4.5.7.3.3. None
Using the keyboard to navigate among dialog box controls and menu items will have no impact on what the zoomer window displays.
3.2.4.5.7.3.4. Pointer follows focus
If this option is enabled, the mouse pointer will follow you as you arrow through menu items and move among controls in dialog boxes. This option is disabled by default.
3.2.4.5.7.4. Textmarkör
These options control how the text cursor behaves.
- 3.2.4.5.7.4.1. Centrerad
- 3.2.4.5.7.4.2. Push
- 3.2.4.5.7.4.3. None
- 3.2.4.5.7.4.4. Edge margin
3.2.4.5.7.4.1. Centrerad
As the text cursor moves, keep it at the center of the screen whenever possible.
3.2.4.5.7.4.2. Push
As the text cursor moves, move the zoomer window the least amount necessary to display it. This is the default.
3.2.4.5.7.4.3. None
Moving the text cursor will have no impact on what the zoomer window displays.
3.2.4.5.7.4.4. Edge margin
The edge margin is how close the caret should be allowed to get to the edge of the screen before it's time to "push" the zoomer window. The margin can range from 0 to 50%, with 50% being the equivalent of choosing centering. The default value is 0.
This option is only available if "Push" is your text cursor tracking mode.
3.2.4.5.8. Avancerade inställningar
If you press the Advanced Settings button located near the bottom of the Magnifier page, the following dialog will appear:
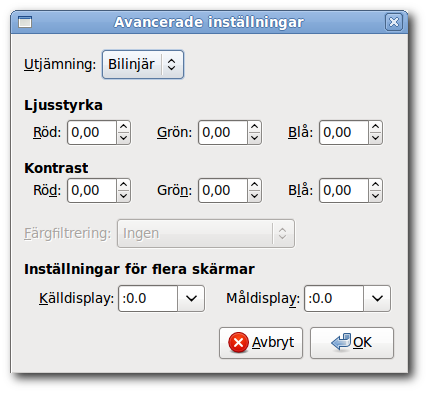
- 3.2.4.5.8.1. Smoothing
- 3.2.4.5.8.2. Brightness
- 3.2.4.5.8.3. Kontrast
- 3.2.4.5.8.4. Color Filtering
- 3.2.4.5.8.5. Multi-Monitor Settings - Source Display
- 3.2.4.5.8.6. Multi-Monitor Settings - Target Display
3.2.4.5.8.1. Smoothing
Bilinear or none.
3.2.4.5.8.2. Brightness
Red, Green, Blue: Individual controls for choosing customized brightness levels. Choosing different brightness levels for each color allows you to create the color scheme that works best for you.
3.2.4.5.8.3. Kontrast
Red, Green, Blue: Individual controls for choosing customized contrast levels. While not as significant as changes to brightness, choosing different contrast levels for each color helps you to create the color scheme that works best for you.
3.2.4.5.8.4. Color Filtering
Allows you to pick one of the colorblind filters available through libcolorblind.
In order to take advantage of this feature you will need to install libcolorblind and then rebuild gnome-mag.
3.2.4.5.8.5. Multi-Monitor Settings - Source Display
X Window System DISPLAY of what should be magnified. Written in the form ":0.x" where x is the number of the screen whose contents should be magnified.
3.2.4.5.8.6. Multi-Monitor Settings - Target Display
X Window System DISPLAY of where to put the zoomer window. Written in the form ":0.y" where y is the number of the screen where the zoomer window should appear.